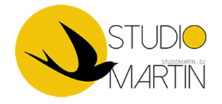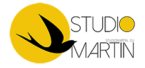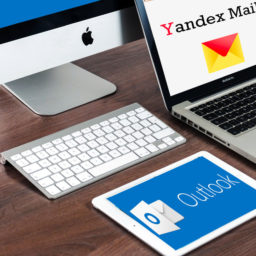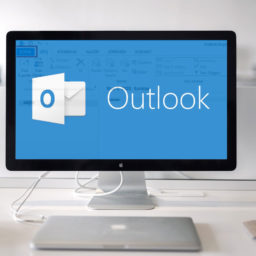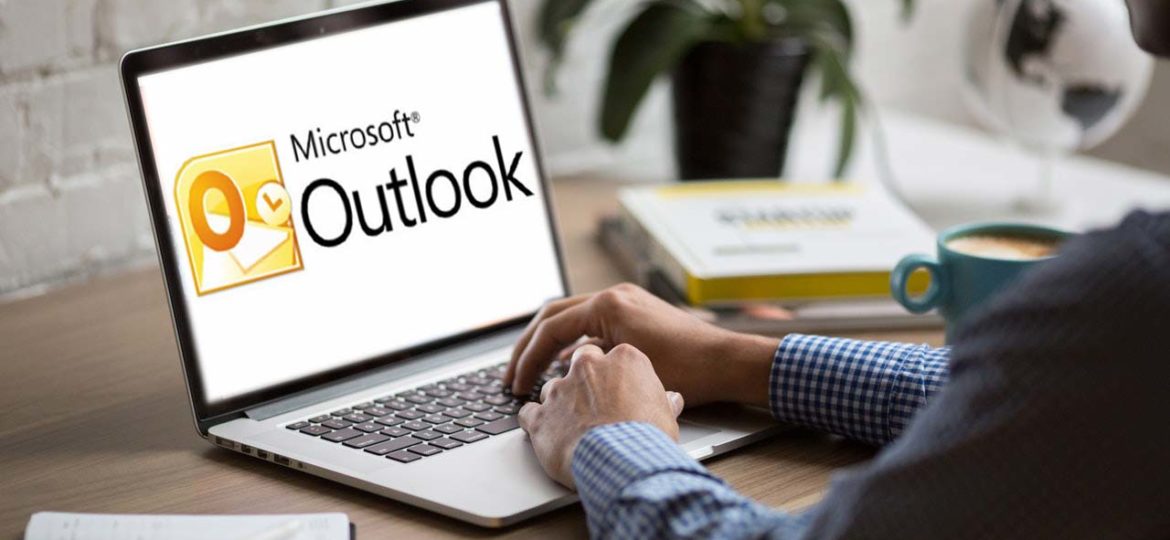
Outlook ya da Mozilla Thunderbird gibi e-posta programları aracılığı ile e-posta hesaplarınızı bilgisayarınızda POP ya da IMAP protokoller ile kurup kullanabilirsiniz. Bu yazımızda bize sıkça sorulan Outlook 2007’de mail kurulumunu anlatıyoruz. Resimli anlatıma ek olarak outlook kurulumunda gerekli olacak bilgileri de örnekleri ile listeledik. Bu bilgileri size özel şekilde web hosting firmanızdan sağlayabilirsiniz. Genelde benzer olmakla birlikte küçük değişiklikler kurulumda sorunlara sebep olabilir. Eğer videolu bir anlatım tercih ediyorsanız tıklayınız.
Outlook 2007 Kurulumu Resimli Anlatım
1.Araçlar Menüsü
Araçlar Menüsünden Hesap Ayarlarına Girin
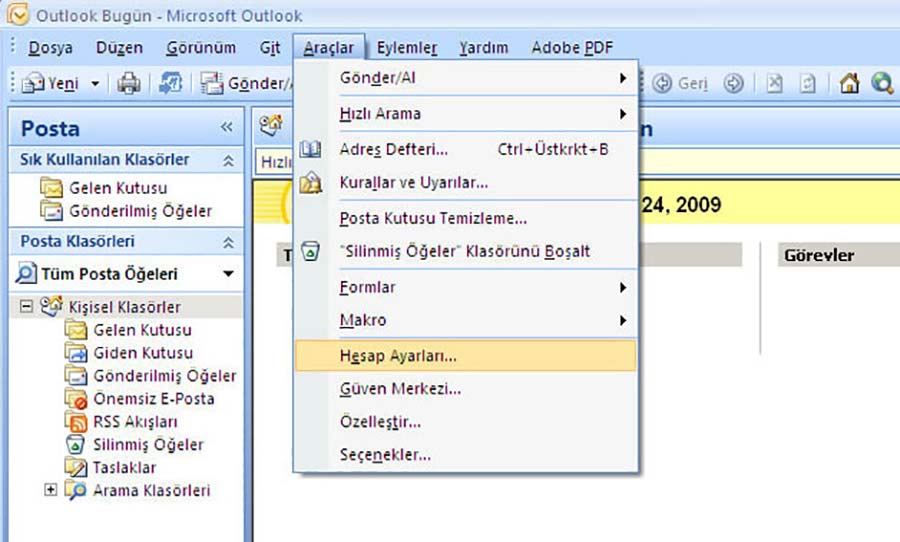
2. Hesap Ayarları
Hesap Ayarları ekranında yer alan E-Posta sekmesinde, Yeni’ye tıklayın.
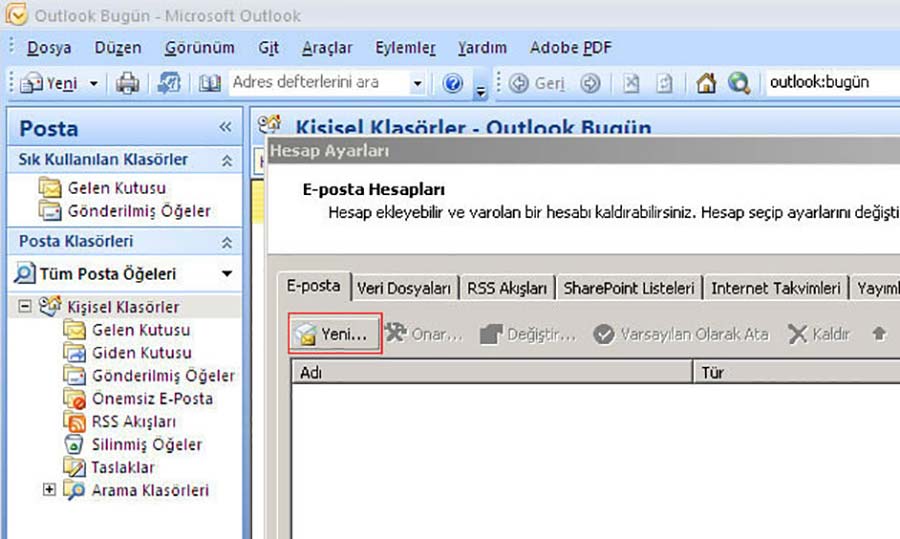
3. Yeni E-Posta Hesabı Ekle
Yeni E-Posta Hesabı Ekle ekranından e-posta hizmeti olarak İnternet E-Posta seçin ve ileriyi tıklayın.
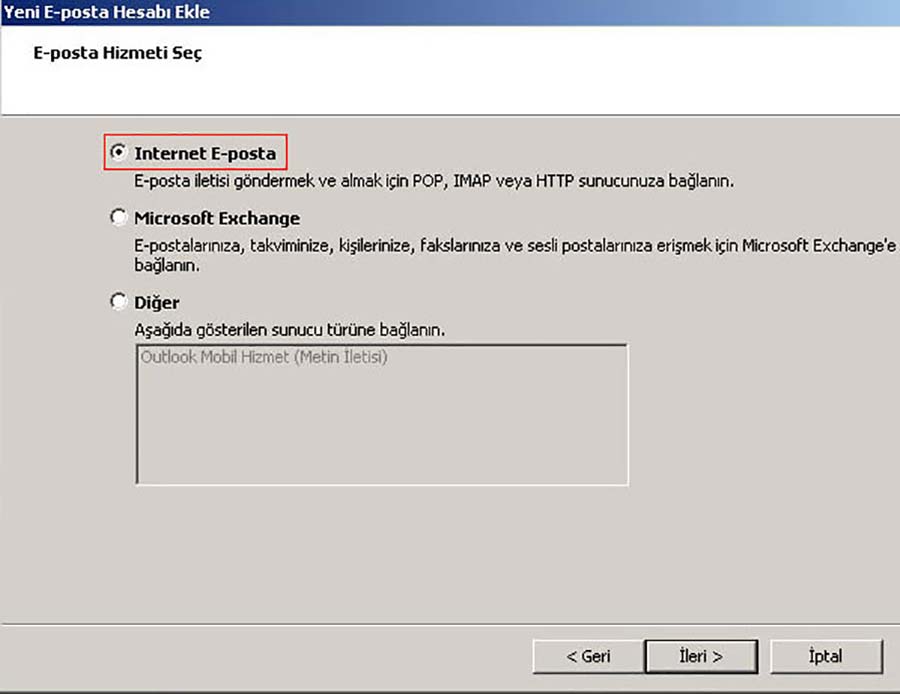
4. Otomatik Hesap Kurulumu
Otomatik hesap kurulumu ekranında, sunucu ayarlarını veya ek sunucu türlerini el ile yapılandır‘ı seçip ileri düğmesine tıklayın.
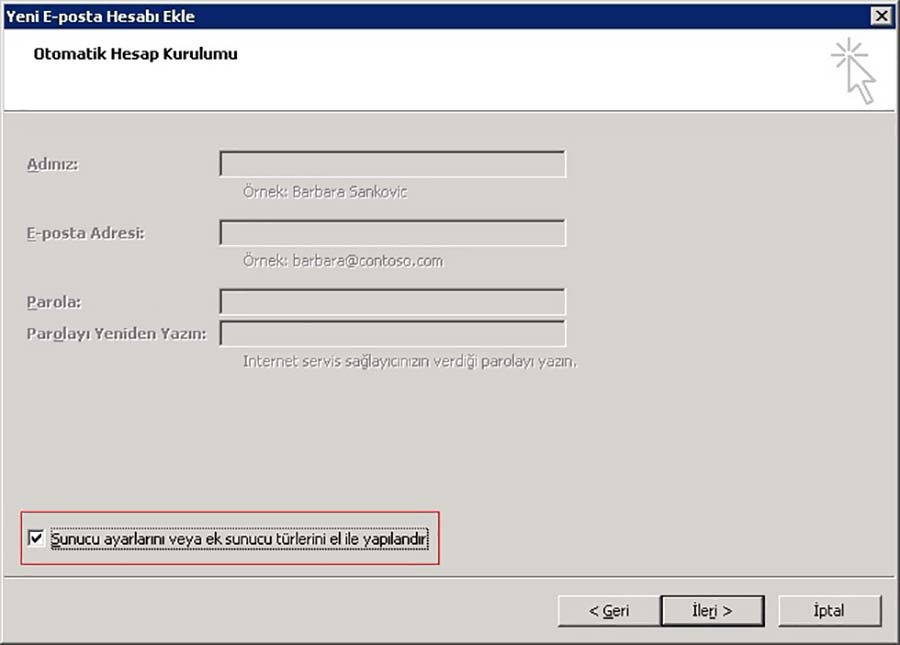
5. Internet Eposta Ayarları
Internet e-posta ayarları ekranında gerekli olan bilgileri görüldüğü gibi girip diğer ayarlar düğmesine tıklayınız.
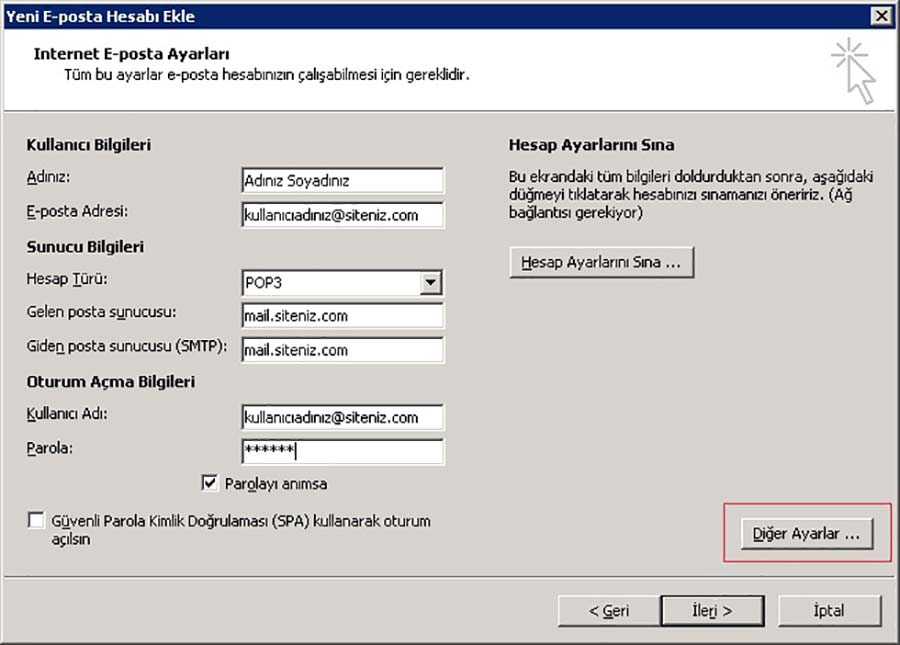
Kullanıcı Bilgileri alanında;
- Adınız: Birine e-mail gönderdiğinizde karşı tarafta görünecek olan Adınızı Soyadınızı yazın.
- E-Posta Adresi: Kurduğunuz e-mail adresini yazın.
Sunucu Bilgileri alanında;
- Hesap Türü : POP3 ya da IMAP protokollerinden sizin için uygun olanı seçin. Sıklıkla POP3 tercih edilir ama son zamanlarda geniş e-mail kotaları sunan kurumsal e-posta hizmetleri ve çoklu cihazda aynı e-mail hesabının aktif kullanım isteği dolayısıyla IMAP tercih edilmektedir. POP3 ve IMAP hakkında detaylı bilgi için tıklayınız.
- Gelen Posta Sunucusu: Genellikle mail.firmaalandi.com şeklindedir. Eğer farklı bir sunucu adresi sağlanmışsa onu yazın.
- Giden Posta Sunucusu(smtp): Bu da genellikle mail.firmaalandi.com şeklindedir. Ama farklı bir sunucu adresi verilmişse onu yazın.
Oturum Açma Bilgileri alanında;
- Kullanıcı Adı: E-mail adresinizin tamamını yazın.
- Parola: Şifrenizi yazın, sürekli parola girmemek için parolayı anımsayı seçili hale getirin .
daha sonra diğer ayarlar düğmesine tıklayın.
6. Giden Sunucusu Kimlik Doğrulama
Diğer Ayarlar’a tıklayınca gelen Internet E-Posta Ayarları ekranı ve Giden Sunucusu sekmesinde , Giden sunucum (SMTP) için kimlik doğrulaması gerekiyor kutucuğunu seçip, gelen posta ile aynı ayarları kullan seçeneğini işaretleyin.
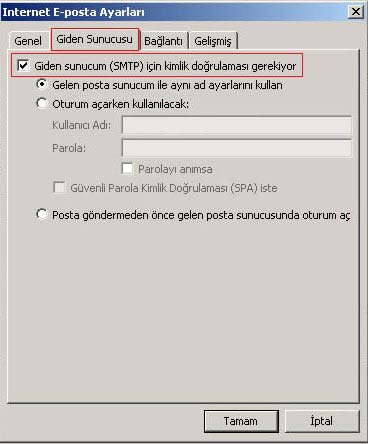
E-posta gönderememe sorunları genelde bu bölümün unutulmasından kaynaklanır. Bu bölümü doğru ayarlamazsanız smtp(giden) sunucuya e-mail gönderimi için giriş yapamaz ve e-mail gönderemezsiniz.
7. GELİŞMİŞ Sekmesinde Son Ayarlar
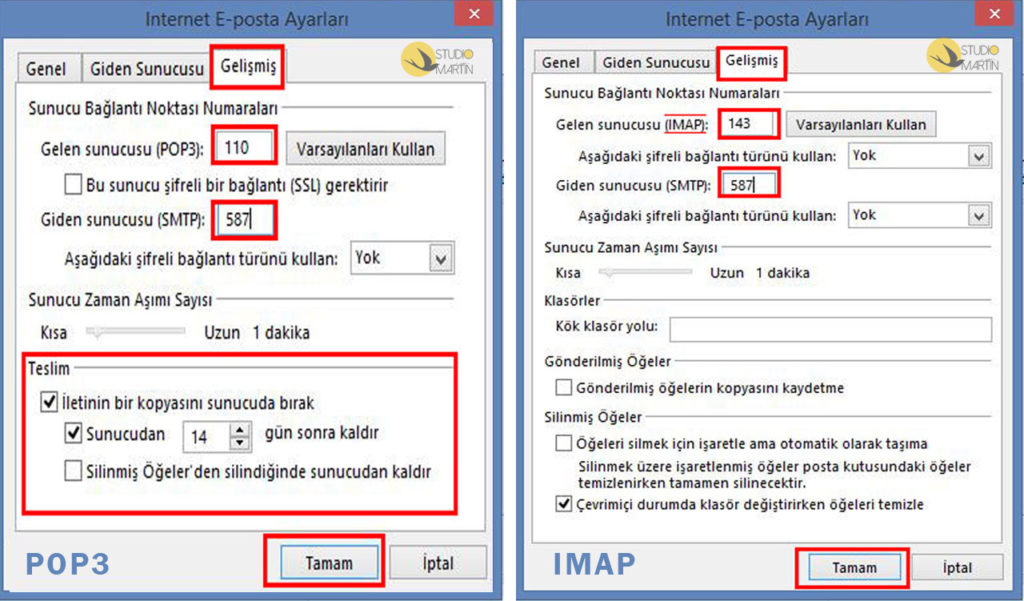
Port Numaraları:
Burada 5. aşamada seçmiş olduğunuz hesap türüne (pop3 ya da imap) göre varsayılan port numaraları belirir. Size verilmiş port numaraları farklı ise verilmiş port numaralarını bu alana giriniz. Yoksa varsayılanlar ile devam edebilirsiniz. Giden sunucu port numarası varsayılandan farklı olabilir. Sıklıkla 587 kullanılır. Port numaralarını yanlış girerseniz e-mail gönderme ve alma sorunları yaşarsınız. Bizim burada sağladığımız ayarlar ile e-mail hesabınız doğru çalışmaz ise web hosting firmanızdan port numaralarını doğrulayınız.
POP3 İçin Port Numaraları: 5. Aşamada Hesap Türü POP3 seçildiyse sadece bunları kullanın.
- Gelen Sunucu(POP3):110
- Giden Sunucu(SMTP):587
IMAP İçin Port Numaraları: 5. Aşamada Hesap Türü IMAP seçildiyse sadece bunları kullanın.
- Gelen Sunucu(IMAP):143
- Giden Sunucu(SMTP):587
SSL – Şifreli Bağlantı:
Gelen sunucu ve giden sunucu SSL, şifreli bağlantı alanları için SSL kullanımı size sağlanan bilgilerde belirtilmiş ise seçiniz. Yoksa işaretlemeyip, yok seçiniz.
Son olarak; 5. aşamada hesap türünü POP3 seçtiyseniz ilgili ekranda iletinin kopyasını sunucuda bırakma tercihlerini de ayarlayıp tamam’a tıkladığınızda hesabınız artık kurulmuş olacaktır.
Eğer kotanız sınırlıysa (standart email hizmetinde genelde 250 mb) iletilerinizi belli sürelerde sunucudan silmeniz gerekir. Kotanız dolarsa email gönderip almada sorunlar yaşabilirsiniz. Yine eğer standart e-mail hizmeti kullanıyor ve kotanızda düşükse emailler hep sunucuda kaldığı için 5. aşamada IMAP protokol hesap türünü kullanmayınız.
Bu son işlemlerle birlikte Outlook 2007 hesap kurulumunu tamamlamış olduk. Aşağıda ilgilisi için ek bazı bilgiler var.
E-Mail Kurmak İçin Neler Gereklidir ?
- E-mail adresi (aynı zamanda kullanıcı adınız olur)
- Şifreniz
- gelen sunucu adresi ( mail.firmaalanadi.com , pop.gelensunucuadresi.com, imap.gelensunucuadresi.com gibi)
- giden sunucu adresi (mail.firmaalanadi.com, smtp.gidensunucuadresi.com gibi)
- gelen sunucu ve giden sunucu SSL, TLS bilgileri
- varsa gelen ve giden sunucu port numaraları
Web hosting ya da e-mail hizmeti aldığınızda aşağıdaki gibi bilgiler iletilir. Size de buna benzer bilgileri kurulum için iletilmiş olmalıdır.
Bir web hosting firmasına ait örnek e-mail ayar bilgileri
Outlook kurulumu öncesi web hosting firmanızdan sizin için geçerli olan aşağıdakine benzer bilgileri temin ediniz.
| Gelen / Giden Sunucu Bilgisi |
| mail.firmaadiniz.com |
| giden sunucu kimlik doğrulaması aktif |
| Gelen / Giden Sunucu Port Bilgisi |
| SMTP Port (SSL yok) : 587 |
| POP3 Port (SSL yok): 110 |
| IMAP Port (SSL yok): 143 |
| Webmail Erişim Bilgileri |
| https://www.firmaalanadi.com:2096 |
| https://webmail.firmaalanadi.com |
Studio Martin / Dekemhost / Tech Lab / Türkiye