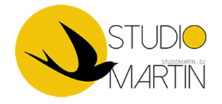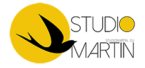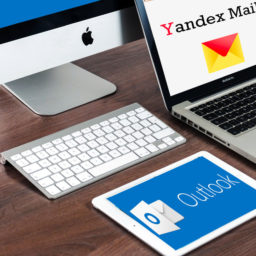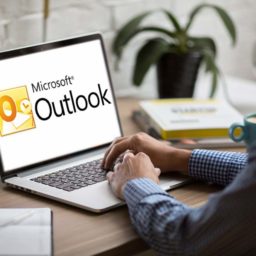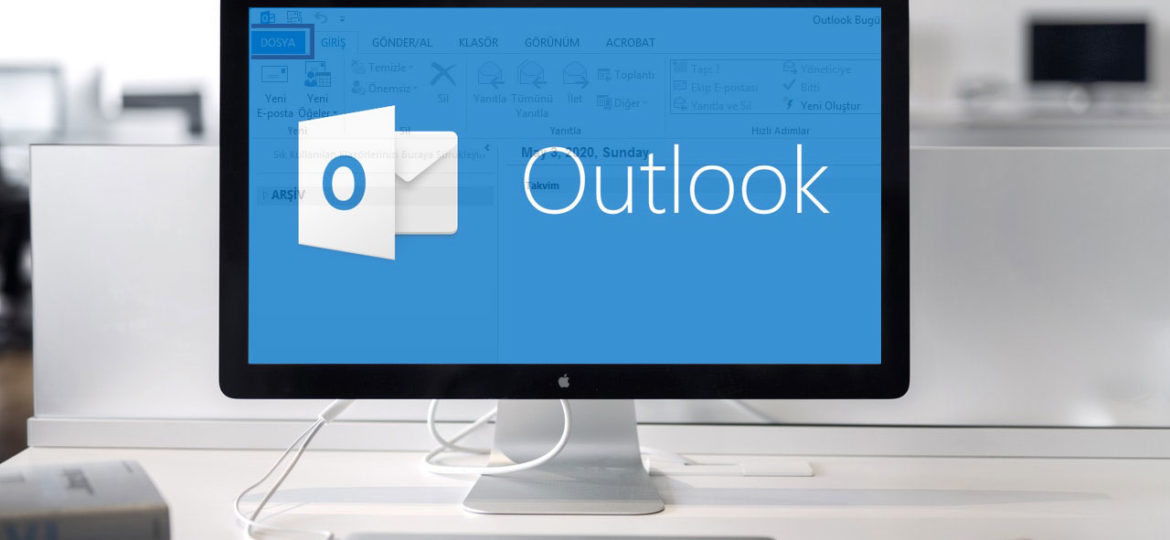
Outlook 2016 ve 2013 versiyonlarının kurulumunu buradaki rehberimiz ile yapabilirsiniz. Standart e-mail hizmetinde genelde bizim burada kullandığımız port ve sunucu bilgileri kullanılır. Kurulumun çalışmaması durumunda dijital ajans ya da web hosting firmanızdan sunucu, port ve kullanıcı bilgilerini teyid ediniz.
Outlook 2016 ve 2013 Kurulumu Resimli Anlatım
1.Outlook Ana Ekranı
Ana ekranda menüden DOSYA’yı seçiniz.
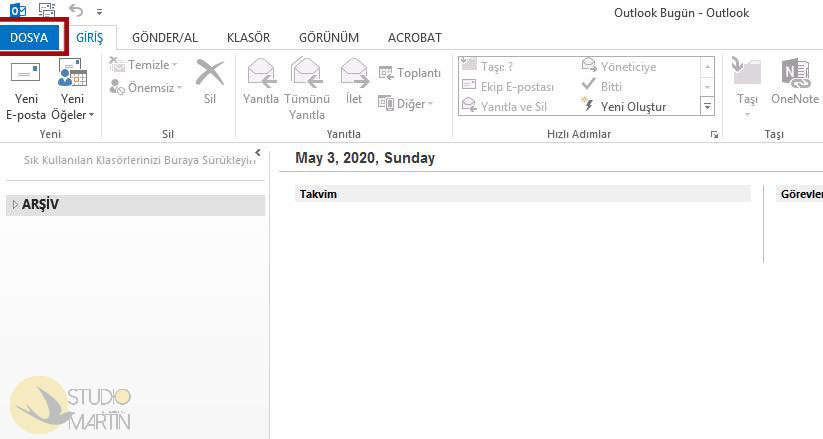
2. Hesap Bilgileri
Hesap Bilgileri ekranında yer alan Hesap Ekle’ye tıklayın.
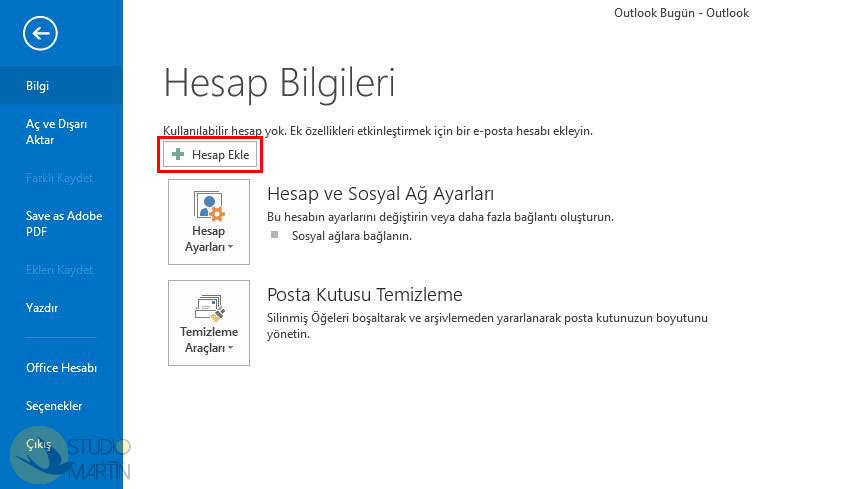
3. Otomatik Hesap Kurulumu
Otomatik hesap kurulumu ekranından el ile kurulumu seçip ileri’ye tıklayın.
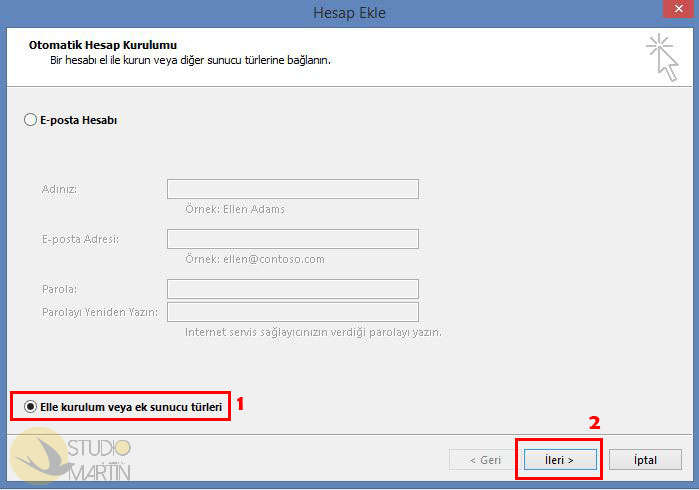
4. Hizmet Seç
Hizmet seç ekranından POP veya IMAP seçin ve ileriye tıklayın.
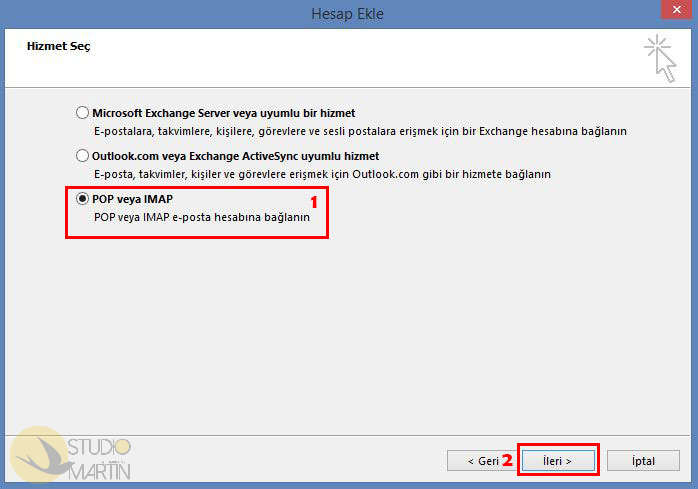
5. POP veya IMAP Hesap Ayarları
POP veya IMAP Hesap Ayarları ekranında görüldüğü gibi bilgileri doldurunuz ve diğer ayarlar’a tıklayınız.
Neden POP3: Eğer bir web hosting firmasının standart e-mail hizmetini kullanıyorsanız genelde 250 mb kotalıdır ve bu durumda POP3 hesap türünü kullanmanız uygun olacaktır. Bu hesap türü sunucudan e-postalarınızı bilgisayarınıza indirir ve depolar, sunucudan belirlediğiniz zamanlarda tamamen kaldırılır, silinir.
Neden IMAP: Eğer kurumsal e-mail hizmeti adı altında yüksek kotalı hesaplar kullanıyorsanız, ofis, laptop ve diğer cihazlardan e-mail senkronizasyonu için IMAP tercih edebilirsiniz. Bu hesap türünde e-mailleriniz hep sunucuda depolanır. Kotanız kısıtlı ise IMAP denemeyin, yoğun e-posta trafiğinde kısa sürede posta kutunuz dolar.
POP3 Kurulum Yapacaksanız:
Sadece hesap türünü POP3 seçin, diğer bilgiler aynıdır.
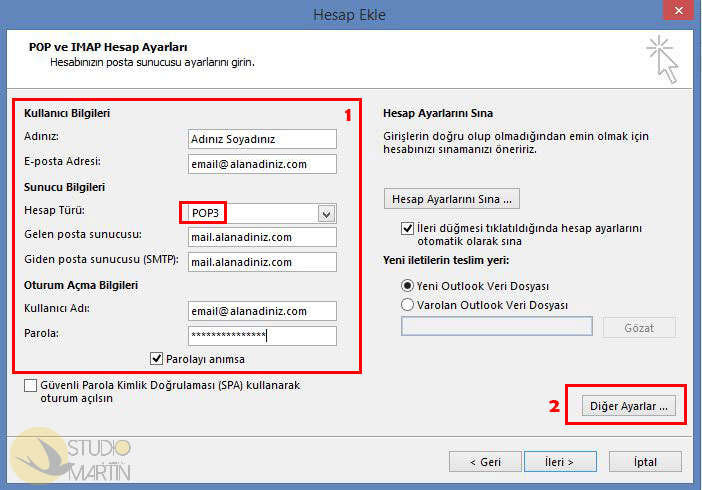
IMAP Kurulum Yapacaksanız
Sadece hesap türünü IMAP seçiniz, diğer bilgiler aynıdır.
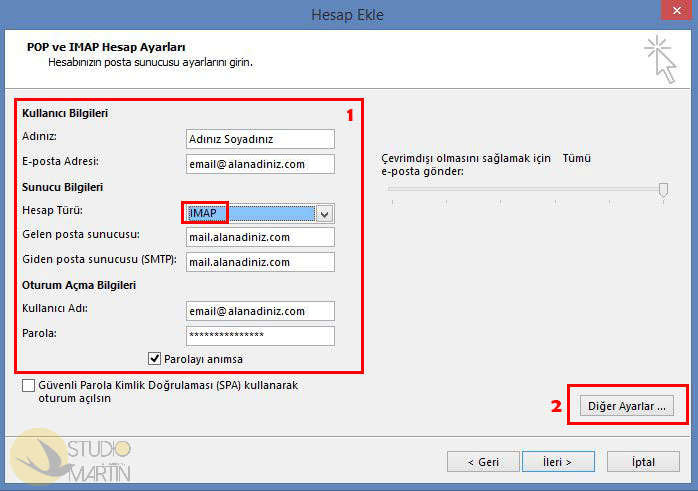
Kullanıcı Bilgileri;
- Adınız: Birine e-mail gönderdiğinizde karşı tarafta görünecek olan Adınızı Soyadınızı yazın.
- E-Posta Adresi: Kurduğunuz e-mail adresini yazın.
Sunucu Bilgileri;
- Hesap Türü : POP3 ya da IMAP hesap türünden sizin için uygun olanı seçin.
- Gelen Posta Sunucusu: Genellde mail.firmaalandi.com şeklindedir. Eğer farklı bir sunucu adresi sağlanmışsa onu yazın.
- Giden Posta Sunucusu(smtp): Bu da genellikle mail.firmaalandi.com şeklindedir. Ama farklı bir sunucu adresi verilmişse onu yazın.
Oturum Açma Bilgileri;
- Kullanıcı Adı: E-mail adresinizin tamamını yazın.
- Parola: Şifrenizi yazın, sürekli parola girmemek için parolayı anımsayı seçili hale getirin .
daha sonra diğer ayarlar düğmesine tıklayın.
6. Giden Sunucusu Kimlik Doğrulama
Diğer ayarlara tıkladıktan sonra, Giden sunucusunun kimlik doğrulaması gerektirdiğini “Giden Sunucu” sekmesinden bildirmelisiniz. Çoğunlukla gözden kaçan bu ayar yüzünden e-mail geliyor ama gitmiyor şeklinde dile getirdğimiz sorunu yaşarız, yani e-mail gönderemeyiz.
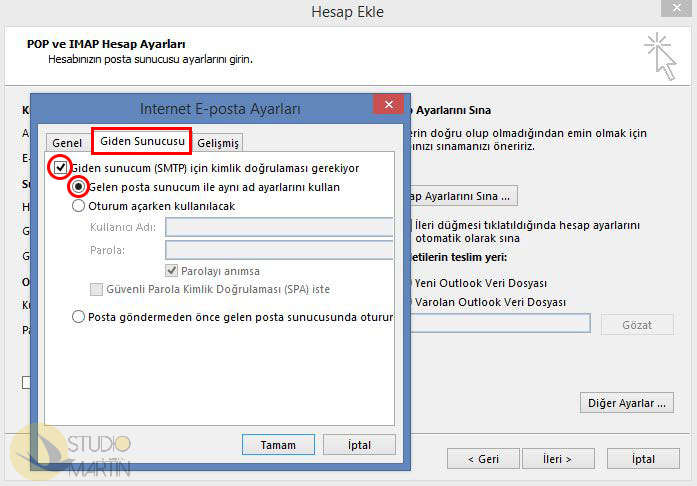
7. GELİŞMİŞ Sekmesi
5. aşamada POP3 seçtiyseniz soldaki POP3, IMAP seçtiyseniz sağdaki IMAP ayarları yapacaksınız. Ekranda görüldüğü gibi girin ve TAMAM’a tıklayın.
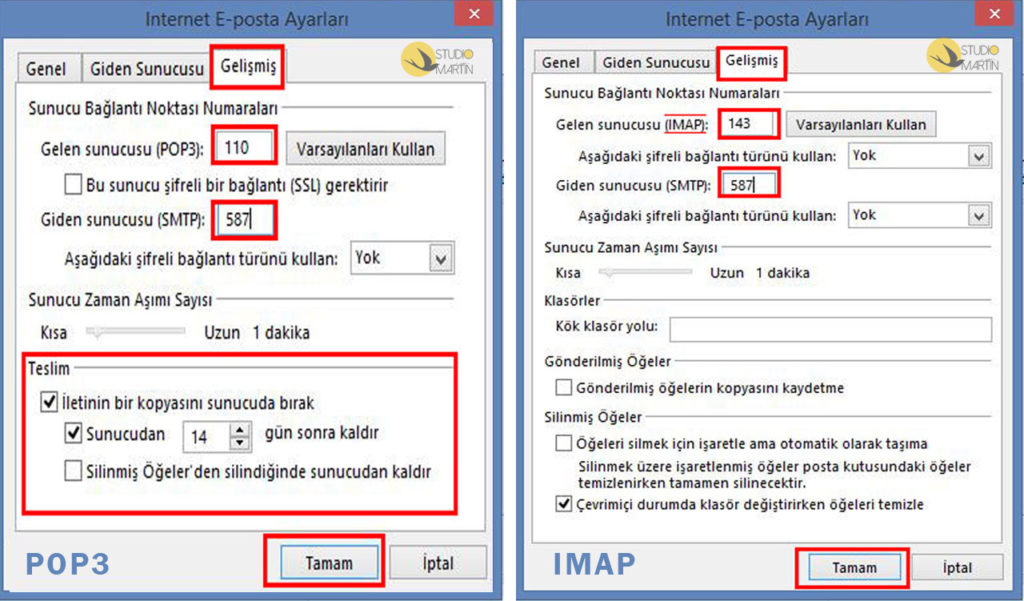
Port Numaraları ve Teslim Seçeneği:
5. aşamada seçilen pop3 ve imap hesap türüne göre bu bölümde pop3 için 110 , imap için 143 girilir. Sizin port numaralarınız farklı bildirilmiş ise onları giriniz. Ek olarak POP3 için sunucudan e-maillerinizin ne zaman kaldırılacağını belirlemelisiniz.
SSL – Şifreli Bağlantı:
Gelen sunucu ve giden sunucu SSL, şifreli bağlantı alanları için SSL kullanımı size sağlanan bilgilerde belirtilmiş ise seçiniz. Yoksa işaretlemeyip, yok seçiniz.
Eğer kotanız sınırlıysa (standart email hizmetinde genelde 250 mb) iletilerinizi belli sürelerde sunucudan silmeniz gerekir. Kotanız dolarsa email gönderip almada sorunlar yaşabilirsiniz. Yine eğer standart e-mail hizmeti kullanıyor ve kotanızda düşükse emailler hep sunucuda kaldığı için 5. aşamada IMAP protokol hesap türünü kullanmayınız.
8. Ayarlar Tamamlandı, Artık Test Aşaması
Gelişmiş sekmesinden sonra TAMAM dediğinizde bu ekrana tekrar gelirsiniz, şimdi İLERİ’ye tıkladığınızda hesap ayarlarınızın sınaması yapılacak ve kurulum tamamlanacaktır.
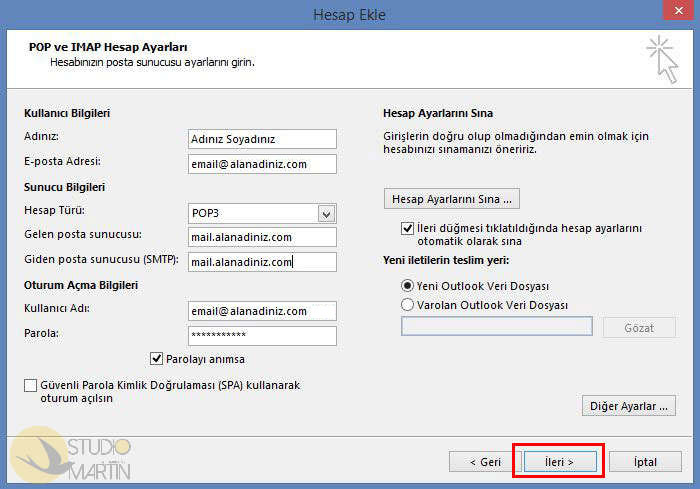
9. Hesap Ayarları Sınanıyor
Test işlemi başarılı ile tamamlandıktan sonra kapat deyip kurulumu tamamlayabilirsiniz.
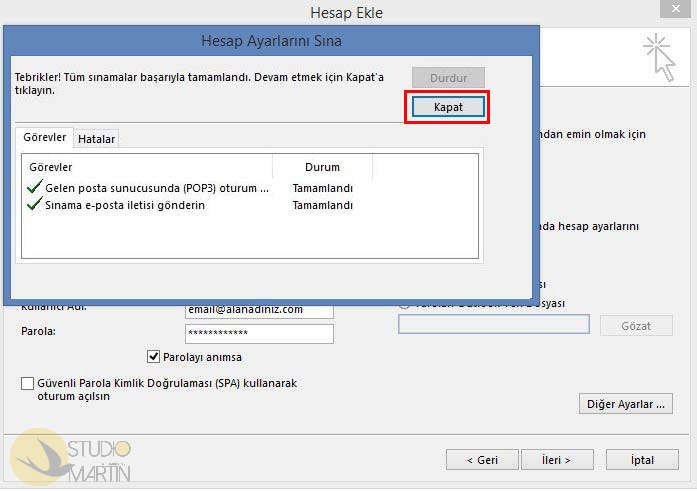
Eğer bu aşamada hata alırsanız her aşamadaki bilgileri doğru girdiğinizden ve size POP3 ya da IMAP ile e-mail hesaplarınızın kullanımına izin verildiğinden emin olunuz. Bazı e-mail servisleri her protokolün ve hesap türünün kullanımına izin vermeyebilir.
10. Kurulum Tamamlandı
Outlook kurulumunu bitirdiniz. Eğer başka hesap eklemek istemiyorsanız son diyerek işlemi tamamlayabilirsiniz. Bu arada Outlook ile birden fazla e-mail hesabını aynı anda kullanabilirsiniz. Üstelik bazılarını IMAP bazılarını da POP3 hesap türlerinde kurabilme şansınız da var.
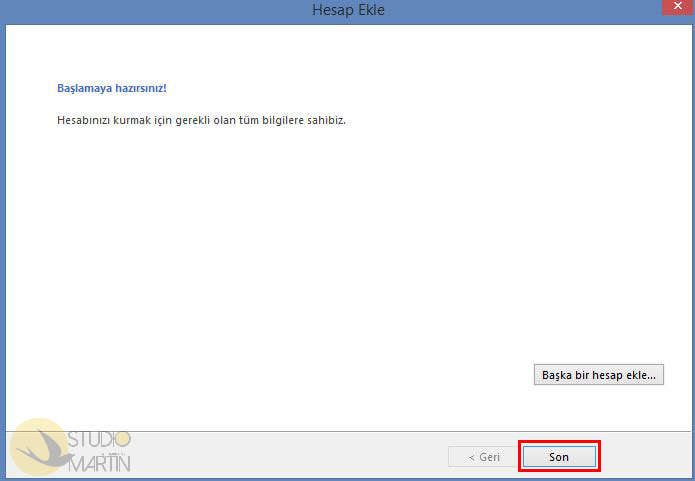
Studio Martin / Dekemhost / Tech Lab / Türkiye